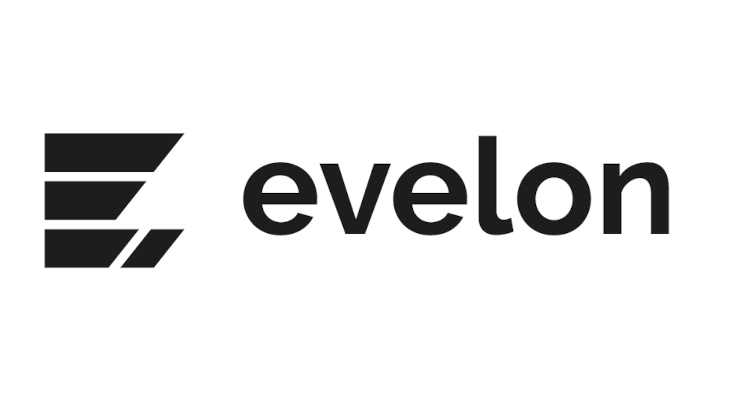Dark mode has become increasingly popular due to its benefits for eye strain reduction and improved visual aesthetics. If you are an Atlassian Jira user and prefer working in a dark-themed interface, you'll be pleased to know that Jira now supports a built-in dark mode. In this technical how-to article, we will walk you through the steps to enable dark mode for Atlassian Jira.
Step 1: Log in to Atlassian Jira: Access your Atlassian Jira account by navigating to the Jira website and entering your login credentials.
Step 2: Access Personal Settings: Once logged in, click on your profile picture or initials at the top-right corner of the Jira interface. From the drop-down menu, select "Personal Settings."
Step 3: Open the User Interface Settings: Within the Personal Settings page, locate and click on the "User Interface" tab.
Step 4: Enable Dark Mode: In the User Interface settings, you will find a "Dark Mode" option. Toggle the switch next to it to enable dark mode.
Step 5: Save Changes: After enabling dark mode, scroll to the bottom of the page and click the "Save" button to apply the changes.
Step 6: Experience Jira in Dark Mode: Once the changes are saved, the Jira interface will switch to dark mode. Enjoy the new visually appealing and eye-friendly experience while working on your Jira projects.
Enabling dark mode for Atlassian Jira provides a more comfortable and visually pleasing experience, particularly for those who prefer working in a darker interface. By following the step-by-step guide outlined above, you can effortlessly enable dark mode in your Jira account. Experience the benefits of reduced eye strain and improved readability while maintaining your productivity. Customize your Jira environment to suit your preferences and enhance your overall user experience.